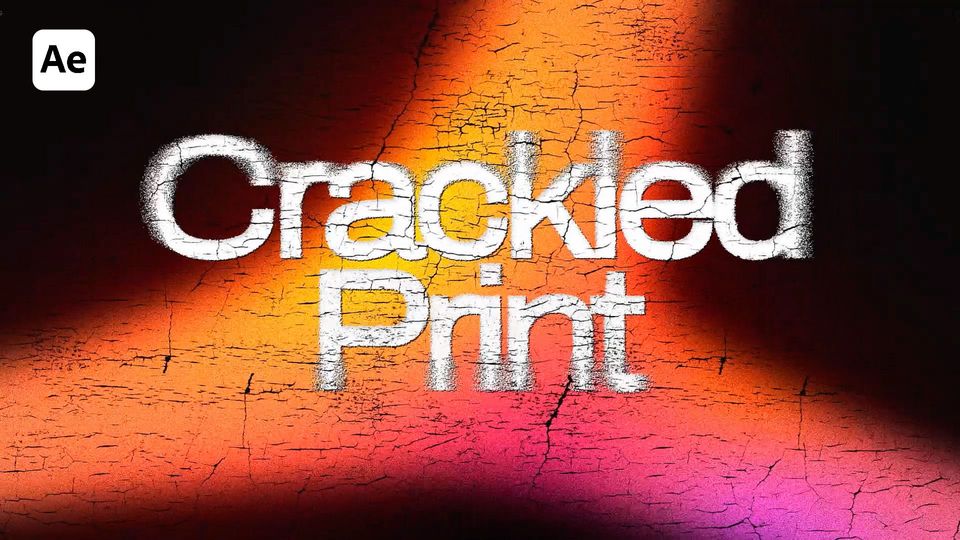Created: 5 months ago
Spray Distort Typography | After Effects Tutorial
Hi friends!
Here’s the result you’ll achieve:
Watch the full Spray Distort text tutorial on YouTube.
Spray Distort Typography Tutorial
Create a new composition and call it text comp.
Add a new text layer and center it.
Add an ellipse on top and center it as well.
Add a Solid Composite and a Gaussian Blur effects. Check the Repeat Edge Pixels.
Call the shape layer a mask. Add a Camera Lens Blur effect and link the blur layer to the mask. Set the Blur Radius to 40 and the source to Effects and Masks. Now the edges are blurred.
Set the text blending mode to Dissolve.
Add a text comp into a new comp. Call it main comp.
Call another composition Texture. Drop a texture comp to the timeline.
Here’s the texture we’ve added:
With the texture added and set, add a Displacement Map effect to the text layer. Link the displacement map to the texture. Set Max Horizontal and Max Vertical displace.
Animate the displacements. Go to the 50-t frame and set the values as in the example.
Select the keyframes and EasyEase them. Set the speed graphs.
Duplicate the texture comp and set the blending mode of the text comp to Difference. Add another displacement map effect, and set the source to the second texture.
Change Horizontal and Vertical displacements as in the example.
Add a new Adjustment Layer. Add a Curves effect and set the curves as in the example.
Add a Noise effect. Set the amount of Noise to 5%. Disable the Use of Color Noise.
Open the text layer and click on the All Transform Properties. Set the 0% keyframe on the first frame. Set the 100% on the 50-th frame. EasyEase the keyframes. Set the speed graphs.
Add a Blur parameter for the animation. Set the Opacity to 0%. Set the animation to be based on Characters.
Our Spray Distort effect is ready!
To Sum Up
Now you can easily create the same spray distort text effect and experiment to make it different!
If you've enjoyed this tutorial, don't forget to check out more guides - here you can check our recent After Effects guides.
You can also watch the full tutorial on YouTube.