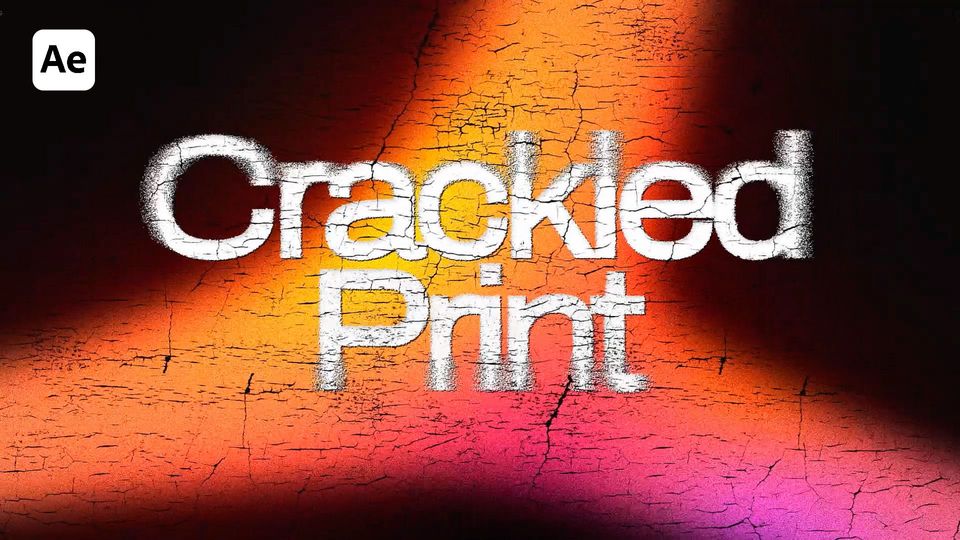Created: 9 months ago
3D Text Pattern | Typography Animation in After Effects
Hi editors, today we’ll create a 3D Pattern in After Effects. Let's begin!
If you want to follow a video tutorial, use this link.
3D Text Pattern Tutorial
Create a new composition and a new text layer. Align it horizontally and top.
Duplicate the text until it covers the whole screen.
Remove the word in the middle and add spaces with approximately the same distance.
Make sure you’ve switched the 3D Renderer to Cinema 4D.
Change the layer name to Text Bg and turn it into 3D.
Go to Geometry Options of the layer and set the parameters as in the video.
Go to the Material Options and apply the same settings we do here.
We can scale Text Bg a little bit.
Create a 35mm camera.
Click on the Enable Per - Character 3D.
Click on All Transform Properties.
Go to the Range Selector and set the Start to 50%.
Now add a Wiggly Selector and change the parameter values as in the guide.
Duplicate the Text Bg and call it Text 1.
Temporarily disable its 3D properties, remove all the text, and write down one word.
Center it, enable 3D again, and align it with the Text Bg position. Go back to Text 1 and Enable Per Character 3D back, and return the position value as it was - these parameters were reset when we disabled 3D and aligned the layer.
Now, go to its main position and change the parameters of Z position. Increase the Scale.
Create a new Point Light with these parameters.
Change the position to these values, so the light will be placed in the middle left.
Duplicate Point Light and change its position values, so it will be placed in the middle right.
Create a Spot Light with the following parameters.
Change its position so it would add luminance in the middle of the composition. Move it under the text.
Create a new Adjustment Layer and add a Curves effect to it. Set the curves as in the tutorial.
Duplicate the text and call it Text Shadow. Remove 3D from it.
Turn its color to black, set the Opacity to 70%, add a Glow effect to it.
Change the parameter values as it’s shown in the video and duplicate them 2 times. Change the Glow Radius parameter in the second duplicate.
We’ll add the result to the new composition.
Create a new Adjustment Layer. Add a Curves effect to it and set the curves as in the tutorial.
Now, let’s add a CC Vignette effect to it and set the parameter values as in the example.
Add a bit of aberrations with 3D Glasses effect.
Add a CC Lens effect and set the values as in the tutorial.
Add a Posterize Time effect and reduce the framerate to 20 frames.
Add a Noise effect and set the values as in the example.
And finally, add another Curves effect.
Our 3D pattern is ready!
To Sum Up
Now you can easily create the same 3D pattern effect and experiment to make it different!
If you've enjoyed this tutorial, don't forget to check more guides - here you can check our recent After Effects guides.
You can also watch full tutorial on YouTube.