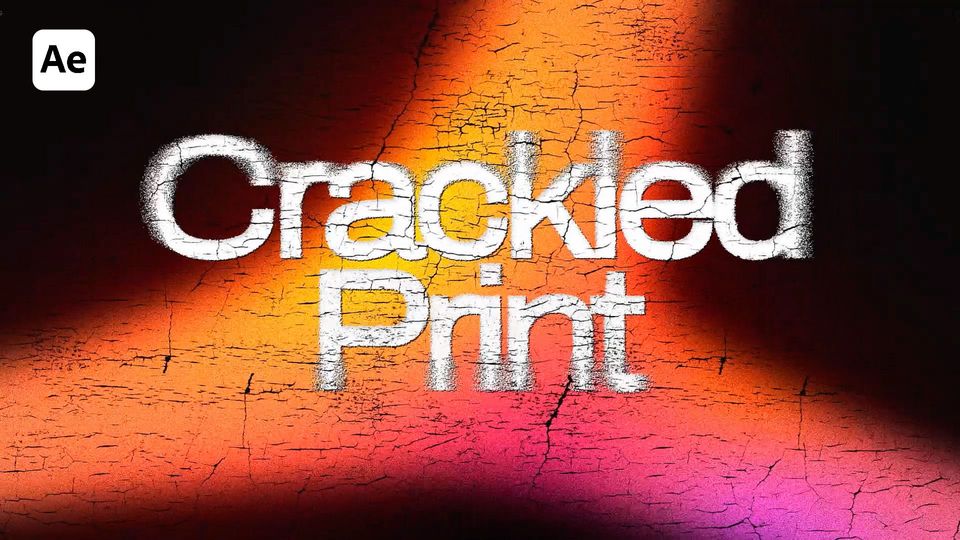Created: 7 months ago
Liquid Grunge Effect | After Effects Tutorial
Hey, editors!
We’ll blend footage, shapes, a gritty displacement map, animation with expressions, and various effects. While it might seem complex at first, it’s actually quite simple - and a great way to expand your After Effects skills!
Here’s the result you’ll achieve:
Watch the full Liquid Grunge tutorial on YouTube.
You can also download this Liquid Grunge Template from EasyEdit Stock.
Add your text
Create a new Comp and name it Main.
Create a background, then a text layer, and type in our text.
I’m using the AH SuperDuper typeface.
Add a texture to the text
Add a new Solid and name it Text Texture.
Apply a Fractal Noise effect to it. Set the Fractal Type to Dynamic Progressive, Noise Type to Linear. Set the Contrast to 1125 and Brightness to 275. Go into Transform Controls and increase the Scale to 250.
Set the Complexity to 20, then in the Sub Settings, set the Sub Influence to 100%, Sub Scaling to 20, and that’s it for our first texture.
Select the text layer and apply Luma Matte to our Text Texture.
Next, select the text and apply the Roughen Edges effect to it. In the Roughen Edges, set the Border to 7, Edge Sharpness to 6, and Scale to 80.
Add motion to the text
Now, let's add some motion to the text. Add a Wiggly Selector and, in its properties, add Position and Rotation.
Set the Position to 3 on the Y axis and Rotation to 0,5.
Set the Wiggles Per Second to 0, and add an expression to the Random Seed property. Alt+click on the Random Seed and in the first line type “posterizeTime(5);” and in the second line, type: ”random(10000)” expressions.
Animate the text texture
Now, let’s animate the Text Texture. Select the texture layer, go to the Fractal Noise effect, and in the Evolution Options, alt+click on a Random Seed property, copy and paste the expression from our Wiggly Selector.
Add adjustments and effects
Let’s add some Blur. Create a new Solid and apply the Fractal Noise effect to it. Set the Fractal Type to Terrain, Noise Type to Spline, Contrast to 75, Brightness to-65.
In the Transform set, the Rotation to -327, Scale to 960. Increase the Complexity to 8.6, and in the Sub Settings, change the Sub Influence to 75, Sub Scaling to 47, and Sub Rotation to 156. Rename this layer to Blur Texture and make it invisible.
Create a new Adjustment Layer and add a Compound Blur effect to it. Set the Maximum Blur to 8, and set the Blur Texture as the Blur Layer. Also, set the Effects & Masks as the source.
Select all the layers and precompose them. Name the precomp as Main Title.
Then, create a new comp and name it Displacement Texture.
Create a new Solid and add a Fractal Noise to it. Set the Noise Type to Block. Set the contrast to 249, the Brightness to -54, and Complexity to 1.
In the Transform properties set, the Scale Width to 10000, Scale Height to 50, and Offset Turbulence to 1403 on the X axis. Alt+click on the Random Seed property in the Evolution Options and type: “posterizeTime(5); random(10000)”.
Then, add a Fast Box Blur and set the Blur Radius to 11, and check the Repeat Edge Pixels parameter.
Next, let’s create a new Shape Layer, colour it black, and place it in the middle, then add a Fast Box blur to the shape, set the Blur Radius to 50, and check Repeat Edge Pixels. Rename the layer to Fade.
Create a new Adjustment Layer, name it Scatter, and add a Scatter effect to it. Set the Scatter Amount to 43, and check Randomize Every Frame.
Then, add a Posterize Time effect and set the Frame Rate to 5.
Add a displacement map
Go back to the Main comp, select the Main Title, and add a Displacement Map effect to it. Set the Displacement Texture as the displacement source. Set displace on the X axis to 10 or 15 pixels.
Now, let’s add some texture to our background.
We’re using texture from texturelabs.org. It’s a Newsprint Paper 305 texture, to be exact.
Import the texture into our comp, add a Tint effect, then set the Scale to 50, and then set its Blending Mode to Overlay.
Add a Motion Tile Effect, mirror the edges, and expand the Output Width and Height to 200. Then alt+click on the Tile Center and type: “posterizeTime(5); [random(-2000,2000),random(-2000,2000)];”. Add a Transform effect, alt+click on the Rotation property and type: “posterizeTime(5); random(-360,360);”
Create a new Solid, and name it BG. And set the color to light grey. Add a Fill effect to the Main Title comp, and set the color to black. Then, add Levels and crush the texture’s contrast a bit. Lower the Opacity to 50.
Add some shapes
To finish the visual composition, let’s add some colorful shapes and apply Fast Box Blur to them, set the Blending Mode to Multiply, and add some random motion to the position of the shapes. Alt+click on the Position and type: “posterizeTime(5); wiggle(1,150)”, the right click on the position, select Copy Expression only and paste it to all the other shapes.
Play with the settings a bit until you’re satisfied with the result.
Add your footage
Let’s also add some footage. Create a new Comp, set the Size to 1920 by 950 pixels, name it Footage, and click Ok. Add the Footage comp to the Timeline.
Let’s apply some effects. Add Tint, then add Curves. Crank up the contrast in the Curves and add a Displacement Map. Set the Displacement Texture as the displacement source.
Now, let’s add some finishing touches to our design. We’ll add some small text and some simple shapes to enhance the details. The result is ready - complete animation with variable texture movements, shapes, and blended-in footage!
Our Liquid Grunge effect is ready!
To Sum Up
Now you can easily create the same liquid grunge text effect and experiment to make it different!
New! Download this Liquid Grunge Template on EasyEdit Stock.
If you've enjoyed this tutorial, don't forget to check more guides - here you can check our recent After Effects guides.
You can also watch the full tutorial on YouTube.