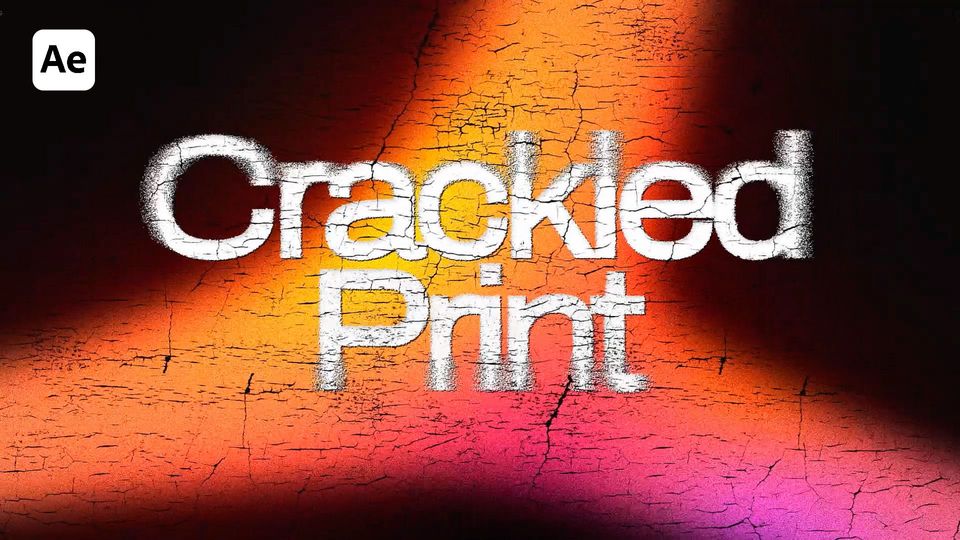Created: 9 months ago
Melted Text Effect Tutorial | Dripping Text Animation in After Effects
If you want to follow a video tutorial, use this link.
Melted Text Effect
Create a new composition. Create a new text layer and center it.
Add a Twirl effect. Set the Angle to -22, Radius to 35, and Center to 912, to add the text some twirliness.
Add a CC Smear effect to the text and set the values of From and To - these points will specify where from and to the drop will fall.
Change the drop Radius to 15. Animate the Reach parameter from 0 to 1000.
It gives us melting animation, but since we don’t want it to be linear we can set the speed graphs. Select all of the keyframes and click on fn+f9 to set the speed graph.
Hold Alt and click on the Reach parameter, write down the LoopOut expression.
It will make our animation cycled.
Next, we need to duplicate the effect several times and move the points to each of the symbols.
For each duplicate, we can randomly move the keyframes - so each drop will have a random speed and random placement on the timeline. Also we can experiment with the Radius parameter.
That’s the result we‘re currently achieving.
Now, duplicate the text and disable the duplicate’s visibility, for now.
Precompose the original layer and call in Text comp.
Now we need to add footage to our composition. Place it below and precompose. Call it Material Comp.
Set its track matte to Alpha Matte.
Now, add a CC Blobbylize effect to the material comp. Set the Blob Layer to Luminance. Change the Softness to 15 and Cut Away to 50. Reduce the Light Height to 30.
Next, add a CC Plastic effect to our Material Comp. Choose the Text Comp in the Bump Layer, set Property to Luminance, Softness to 100, Height to 100, Cut Min to 9.
Add a CC Glass effect to the Material Comp. In the Bump map, select Text Comp and set Property to Luminance, Softness to 20, Displacement to 108. Set the Light Height to 70.
Now, add CC Glass to our Text Comp and set it’s values as in the example. We can see that it gave our text softer, liquid edges.
Enable the duplicated text layer’s visibility back. Switch the font style on the duplicate to Regular and the letter spacing to 9.
Disable Fill and enable Stroke, set the Stroke to 1 px.
Precompose it and call it Text Stroke, center it horizontally and set its opacity to 30%.
Add a Glow effect to it and set the Glow Intensity to 3. Duplicate it.
Create a new Adjustment layer and add Curves effect to it. Set the curves as here.
Add another Curves effect to paint our title. Set the curves as in the example once again.
Add a Sharpen effect and set the value to 3.
Now, drop our Main Comp to the new composition.
And create a new Bg Solid.
Change the composition name to Text and duplicate it, call the duplicate Shadow.
Add an Inner Glow to our text. Set Inner Glow’s Opacity to 50%, Noise to 20%, Color to dark blue, Size to 10, Range to 80.
Select Bevel & Emboss from the Layer Styles and set its values.
Let’s disable the Text comp for convenience and add a Gradient Ramp to our Shadow.
Add a Glow effect and place it over the Gradient map, change the parameter settings as shown in the example. Set the Glow Dimensions vertically and duplicate the effect.
We can enable the Text now. Here’s how it looks now!
Let’s add a Simple Choker effect to the Shadow and customize it.
Create a new Adjustment layer and add a Noise effect to it. Set the amount of Noise to 10% and disable Use Color Noise.
If we need to additionally remove the color, we can get inside of the Text composition and disable the color curves.
If we want to quickly change the color everywhere, we just need to add a Color Balance (HLS) effect to the Adjustment Layer and customize the Hue as we need.
And that’s how we created this melted text effect in After Effects!
Finally
Now you can create the same melted text effect and experiment to make it different!
If you've enjoyed this tutorial, don't forget to check more guides - here you can check our recent After Effects guides.
You can also watch full tutorial on Youtube.