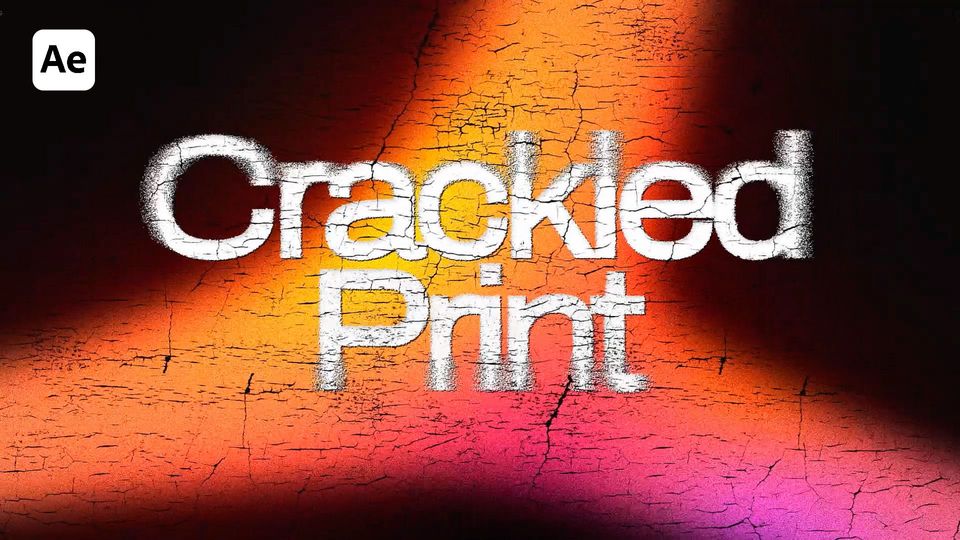Created: 2 years ago
How to place video inside of the text in After Effects
Hello, fellow editors! Welcome to our new After Effects tutorial.
Here’s the result we’ll achieve:
Prepare the text
Create a new composition: Full HD, 30 frames per second, 10 seconds long:
Now add the text. We will use the Monument Extended typeface by Pangrampangram type foundry.
It's free to try so you can follow us along.
Let's create our text. We’ll make it around 400 pixels and use the Ultrabold setting.
Type in the text and align it into the center of the composition. You can find the Aligh manu via Window>Align:
With the text layer selected, align it to the center of the composition and reposition the Anchor Point into the center of the text.
To do this hit Command(or Control on Windows)+Alt+Home with the text layer selected, so the Anchor Point of the text will be automatically replaced in the center of the layer.
Add the video or image
The next thing we want to do is add our image.
We used Unsplash to find this image - it's a completely free stock footage website to use.
You can use your own image or video to achieve the same result.
Now we will place the image inside of the composition below the text layer:
After this, we’ll adjust the Scale our image to match the Scale of our composition:
Go inside of the Blending Mode tab. If you don't have it, you can open it by clicking here:
Now, in the Track Matte tab select Alpha Matte, so this image will take its Alpha from the text.
Animate the composition
The next thing we’ll do is animate this. Select our layers and hit S for the Scale and create keyframes on the third second:
Go to the beginning of composition, scale the image a little and the text to about 2200% to create a dynamic animation:
Bring up the Position and adjust it:
Now you need to Easy Ease our keyframes:
Animate the Opacity for both of these layers. To do this, reveal the Opacity properties, create the keyframes on the first second with 100% Opacity and the keyframes in the beginning of the composition with 0% Opacity. Ease Out the Opacity keyframes as well:
We've got this cool-looking animation, but let's go a little bit further and create the complete shot as it was made in the example.
Add the details
Create some background. We’ll use a shape layer to do this - select the Rectangle Tool in the tools menu and double-click on it so After Effects will create a shape layer that will be the size of this composition:
We’ll call this layer BG. Additionally, we changed it's color to dark gray:
And placed the background below our text and image:
We also prepared the details to add some spice to our design, so the eye will have some visual anchors and the shot will be more interesting to look at.
Copy and paste the layers with details to the composition:
Create some animation for the additional layers as well.
For example, select the arrows and hit the opening square bracket to position the beginning of our layers to the place where our Marker is on the timeline:
Hit P to bring up the Position and while holding Shift, hit T to activate the Opacity properties:
Now let's go two seconds forward and create new keyframes for the Position of the arrows and the Opacity:
Create the animation for these properties:
And Ease Out our keyframes:
Place the additional text on the timeline, like in the example with arrows:
For the upper text, open the Transformation properties and in the Animate tab select the Opacity:
Additionally, add some Tracking. To do this, go to the Animator>Property>Tracking:
In the Range selector(Advanced tab) choose Based On>Lines:
Create the first Start keyframe for the 0% and go two seconds forward, set the second Start keyframe to 100%:
Ease Out the keyframes:
Now, we've created a text animation with a cinematic look.
Now we’ll copy the Animator and paste it into the other text:
Hit U to bring up all the animated properties and in the Animator 2 tab add the Position to it:
Offset will be 15 pixels on the Y-axis:
One more thing we can add to this composition is some extra more movement to everything, so the animation will be more cohesive.
Let's create the Null Object and parent all our layers to it:
Hit S to bring up the Scale property and hit U to see all of the keyframes:
On the 7-th second we’re going to place a Scale keyframe for the Null Object for 100%:
And in the beginning of the composition, we’ll make the Scale 125%:
Ease Out the keyframes to finalize the animation:
As you can see in the example, we've created a dynamic text animation with the footage inside, where everything is scaling up together and this layer is simulating the camera movement and gluing everything together:
To sum up
Hope you’ve enjoyed the tutorial and it will turn useful in your future edits!
Now you can add an image or video inside of the text and create a professional animation.
For more animation tutorials, visit our Blog - we have tutorials how to create Liquid and Kinetic animations, how to create animators or fix issues in After Effects.