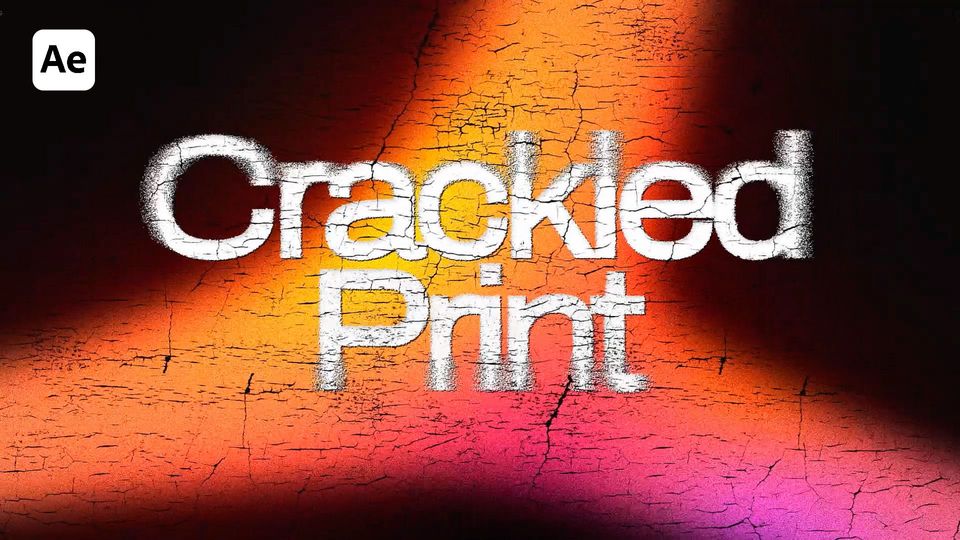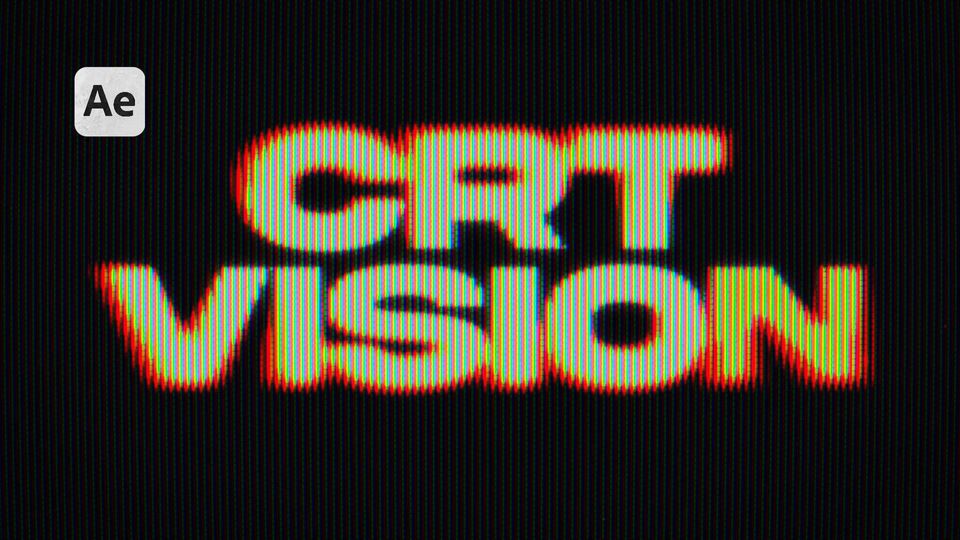Created: 8 months ago
Glass Distortion Typography Tutorial | Text Animation in After Effects
Let’s get started!
If you want to follow a video tutorial, use this link.
Glass Distortion Typography tutorial
We’ll create a new composition and text layer. Write down the text and center it.
Turn our text layer into the shape.
Duplicate it and call it Text Stroke.
For now, you can disable the Text layer. Open the Text Stroke layer, disable Fill, and enable Stroke. Add a 2-pixel stroke.
Duplicate the Text Stroke and place it below our original layer. Here we add 8 pixels stroke.
Add a Fast Box Blur effect to our Text Stroke 2 layer, set the Blur Radius to 15.
Add to our Text Stroke 2 an Alpha Matte for the Text Mask. By doing this, we’ll create a glowing only inside of the text.
Duplicate our original Text Stroke layer, place it below and set the stroke to 1 pixel. Add a Fast Box Blur effect to it. Set the Blur Radius to 2 and Iterations to 9.
Set the Opacity of the bottom Text Stroke 3 layer to 60% and the upper Text Stroke layer to 30%.
Precompose everything and call it Text. Leave the text layer disabled - we’ll use it later.
Duplicate our text precompose, move the duplicate below, and call the new duplicate Text Shadow. Set it’s opacity to 70%, and shift it diagonally.
Add a Fast Box Blur effect to it. Set the Blur Radius to 18.
We already prepared all of the elements, so you can use them too - use this link and download the elements to follow the tutorial step by step.
Precompose the elements and call this layer Refraction.
Now we can go back to the text layer and turn it into the shape.
Precompose the shape we’ve created and call it Text Mask.
Place the Refraction layer below and create an Alpha Matte for the Text Mask.
Add a Displacement Map effect to our Refraction precompose. Link the Displacement Map layer to the Text. Set the Max Horizontal Displacement to 120 and Max Vertical Displacement to -120.
Next, add a Fast Box Blur effect to it and set the Blur Radius to 1,5. Set the Iterations to 25.
Next, we’ll add a Noise effect and set the Amount of Noise to 3%.
Now we’ll select both Text Mask and Refraction layers, duplicate them and place below.
In our Refraction duplicate, we’ll change the Alpha Matte to Alpha Inverted Matte and remove all of the effects from it.
We make it so that all of the distortions are only inside of our text.
It’s time for us to animate the elements. We’ll begin by animating the position of our elements.
Select all of our keyframes and EasyEase them by clicking Fn+F9. Go to the Graph Editor and set the speed graphs with the peak on the 47th frame.
That’s the animation we’ve achieved!
And if you want to save time on your animations, you can create pretty much the same effect with our Hyper Graphics Pack for After Effects!
Here you'll find 1650 templates divided into 25 categories, including Typography, UI Elements, Transitions, Elements, Backgrounds, Sound FX and more. Easily control colors, duration, autosize, In and Out animations!
Find Hyper Graphics Pack here.
Now we can move to animating scale property, so our elements will be enlarging and then going back to the previous size.
Select all of the keyframes and EasyEase them with Fn+F9, like for the position animation. Set the speed graphs.
Now we can copy all of the keyframes and paste them to other elements with 10 frame offset.
We need the animation to be looped, so press Alt and click on the Scale parameter. Write down the Loop Out expression.
Copy this loop-out expression and paste it to other elements the same way.
Now we open the Rotation property to make it look random. Press Alt, click on the Rotation parameter and write down the Wiggle expression with the following values.
Copy it and paste to the Position parameter by pressing Alt+click.
Our animation is now randomly wiggled according to Position and Rotation properties and looks well.
Now we’ll paste the same expression to the Position and Rotation parameters of other elements.
And we’re done animating the text!
Now, duplicate our upper text precompose and call it Text Texture Mask. As you may already guessed, we’ll use it to add some texture to finish the look of our text.
Click on the Reveal Layer Source in Project, duplicate and while holding Alt, replace Text Texture Mask layer.
Get inside, duplicate the Text Mask, move it below and disable it. Set the Opacity to 20%.
Get back to our main comp and add a texture of scratched glass under the Text Texture Mask layer. Alternatively, you can pick any other texture you like.
Scale it to match the text size and add it as an Alpha Matte to our Text Texture Mask.
It already looks pretty nice, but we can improve it further with the Levels effect. Add this effect to your texture, set it to make your texture look better and set the opacity to 70%.
Create a new Adjustment Layer and add a Noise effect to achieve some realistic grain.
Create a new Null Object and call it Text Transform. Select all of the Text layers and link them to the Text Transform property.
Animate the Scale for our Text Transform layer.
Select all of our keyframes, EasyEase them, set the speed graphs with a peak on 47th frame, like we did before.
Finally, apply the Add blending mode to our texture, so we’ll get the most realistic result we can.
Our Glass Distortion is ready!
To Sum Up
Now you can easily create the same glass distortion effect and experiment to make it different!
If you've enjoyed this tutorial, don't forget to check more guides - here you can check our recent After Effects guides.
You can also watch full tutorial on Youtube.