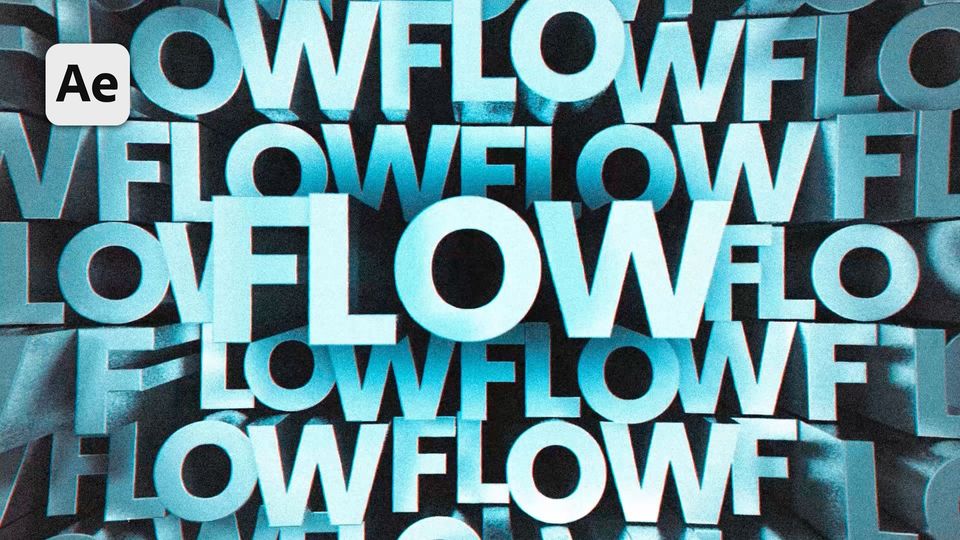Created: 6 months ago
Melting Glitch Typography Tutorial | Text Animation in After Effects
Here’s the final result:
If you want to follow a video tutorial, use this link.
Melting Glitch Typography Tutorial
Create a new composition and call it Text. Create a text layer and align it.
For starters, we need to create a text animation and animate the position. Create a simple text animation so our text would fly from above, make a little pause in the middle, and fly below.
Select the keyframes and EasyEase them with Fn+F9. Set the Speed Graphs.
Now, let’s add a Range Selector and animate the random appearance of our letters. Set the keyframes evenly to match our text appearance animation. That’s how it should look:
We need the symbols to appear with offset from up to down, so we set the - 550 value on the Y axis for the Position property. Enable the Randomize Order.
Select the keyframes, press Fn+F9, and set the Speed Graphs like in the first example.
Now we need to create a random disappearance of symbols with a downward offset for our Out animation. Duplicate our Animator 1.
Move our keyframes to the Out animation keyframes for Position and reverse them, so the animation will gradually go from 100% to 0%. To make the offset go downward, we change the value by removing the minus.
Duplicate the text layer and offset it, so it would start after the Out animation of our first text layer. By doing this, we’ll create an animation with text layers smoothly replacing each other.
We’ll create a new composition and call it Map. Create a new Solid layer and call it Fractal Noise. Add a Fractal Noise on our solid layer and increase the Contrast value to 265, decrease the Brightness to -15. In the Transform property, uncheck the Uniform Scale and set separate values for Scale Width and Scale Height, as shown in the example.
Create a linear animation for the Rotation property over the whole composition’s duration.
Create a new composition and call it Displacement Animation. Add our previously created comps to this composition in the same order we do here.
We can disable the Map layer and add a Time Displacement effect on our text. We link it to the Map and set the Max Time Displacement value to 0,6.
Now we have to create a new composition and call it Glitch Effects. Add our Displacement Animation composition inside of it.
Add a Shift Channels effect and disable all of the channels except for the blue and call it Blue. Duplicate the composition and disable all channels except for the green one, call it Green. Duplicate the comp and repeat the same for the Red channel.
Make a little 2-frame offset for our duplicates. Add a Screen blending mode to all 3 compositions and offset them to make the top layer placed on the 0 frame.
Create an Adjustment Layer and call it Glow. Add a Glow effect to it and set the Glow Radius value to 50.
Create a new composition and call it Lens Map. Create a shape layer by double-clicking on the Rectangle Tool and changing its color to white.
Now we’ll create a new shape with the Ellipse Tool and make it black. Add a Gaussian Blur effect to it, increase the Blurriness value to 600, and disable the Repeat Edge Pixels value. Increase the shape layer to match the size of our text.
We’ll create the last composition and call it Main Comp. Add Glitch Effects and Lens Map into this new composition in the following order.
Now we can disable the Lens Map layer and create a new Adjustment Layer, call it Blur. Add a Lens Blur effect to it, increase the Blur Radius value to 10, and choose the Lens Map layer in the Blur Map.
And finally - this incredible glitch-melting text effect is ready!
To Sum Up
Now you can create the same effect and experiment to make it different!
If you've enjoyed this tutorial, don't forget to check more guides - here you can check our recent After Effects guides.
You can also watch full tutorial on Youtube.